Android TV en una Raspberry Pi con LineageOS
Puede que como amante de la tecnología ya tengas un equipo multimedia con Andrdoid TV o una Smart TV con Android TV integrado, pero si te gusta las emociones fuertes y quieres estar distraído, esta vez traigo un pequeño manual de cómo instalar Android TV en una Raspberry Pi 3 ó 4.
Antecedentes
¿Qué es Raspberry Pi?
La Raspberry Pi es una serie de ordenadores de placa reducida, ordenadores de placa única u ordenadores de placa simple (SBC) de bajo costo desarrollado en el Reino Unido por la Raspberry Pi Foundation, con el objetivo de poner en manos de las personas de todo el mundo el poder de la informática y la creación digital.
¿Qué necesito para este proyecto?
- Una Rasberry Pi 3 ó 4
- Una tarjeta microSD de al menos 16 GB, preferible de Clase 1
- Una memoria USB (pendrive)
- Una imagen de LineageOS para Raspberry Pi 3 o Raspberry Pi 4 según tu modelo.
- El paquete OpenGApps.
- La aplicación Etcher.
¿Qué es LineageOS?
LineageOS, un sistema operativo basado en el de Google que nos deja la Raspberry Pi perfectamente configurada para que funcione inmediatamente. El problema está en que eso no será suficiente para que haga las funciones de Android TV, así que tendremos que instalar unos paquetes adicionales para que todo quede a la perfección.
Instalación LineageOS
Comenzamos instalando LineageOS en nuestra tarjeta micro SD.
Descargamos la versión de LineageOS que corresponde a tu versión de Raspberry Pi y descomprime el zip para obtener la imagen .img que hay en su interior.
Raspberry Pi 3 -> Android 8.1 (LineageOS 15.1).
Raspberry Pi 4 -> Android 9 (LineageOS 16).
Graba dicha imagen en tu tarjeta microSD con la ayuda de Etcher. Sólo tendrás que elegir la ubicación de la imagen y la unidad de destino en la que se grabarán los datos. Recuerda que esta unidad de destino (tu tarjeta microSD) se borrará al completo.
Después de terminar el proceso de grabación de la imagen en la microSD, insertamos la tarjeta en nuestra Raspberry, conectamos los cables a la tele y encedemos la Raspberry. Mientras termina de arrancar, vamos al siguiente paso.
Instalación GApps
Ya tenemos una Raspberry Pi con funciones de Android, sin embargo, todavía nos queda convertirla en un dispositivo Android TV al completo, y para ello necesitamos instalar las Open GApps.
Open GApps es un pack de aplicaciones transformarán la instalación en una versión de Android completamente funcional.
Descarga Open GApps pico para la versión 8.1 en Raspberry Pi 3 y lo guardamos el zip en una memoria USB.
Raspberry Pi 3 -> Paquete pico
Raspberry Pi 4 -> Paquete tvstock
Configuración Raspberry
Volvemos a nuestra Raspeberry. Con ayuda de un teclado y ratón procedemos a habilitar la funciones del Modo Desarrollador.
Activa el modo para desarrolladores en LineageOS. Para ello pulsa 7 veces en la opción Build Number dentro de Ajustes > Información del Tablet.
Con el modo para desarrolladores desbloqueado tendrás que activar el Acceso de administrador root (Apps y ADB) en Ajustes > Opciones Desarrollador.
Activa también el terminal local en la opción que encontrarás más abajo.
Bien. Ahora conectamos la memoria USB (pendrive) donde tenemos guardadas las GApps.
Abrimos la Terminal y escribimos el siguiente comando:
# su
# rpi3-recovery.sh >>>>>> (si lo haces desde una Raspberry Pi 3)
# rpi4-recovery.sh >>>>>> (si lo haces desde una Raspberry Pi 4)
Cuando termine el proceso escribe reboot para reiniciar el sistema.
Ahora la Raspberry Pi se iniciará en modo de recuperación. En este menú, tendremos que elegir la opción instalar, y elegir el paquete .zip que tenemos almacenado en la memoria USB.
Acto seguido, tendremos que restaurar los valores de fábrica con la opción Wipe que encontramos en el menú principal.
Y por último, reiniciaremos la Raspberry Pi en el modo Sistema operativo, para evitar volver a entrar en el Modo de recuperación. Para ello, primero tendremos que activar la partición del sistema en Mount > System.
Luego accedemos al menú Advanced > Terminal, y ejecutamos el siguiente comando:
# rpi3-recovery.sh boot (si lo haces desde una Raspberry Pi 3)
# rpi4-recovery.sh boot (si lo haces desde una Raspberry Pi 4)
El sistema se reiniciará y ya tendrás la versión de Android perfectamente funcionando. El proceso del reinicio tarda bastante la primera vez, por lo que debemos ser pacientes.
Recuerda que si instalaste el paquete Pico para Raspberry Pi, deberás de instalar un Launcher para conseguir una interfaz similar a Android TV.





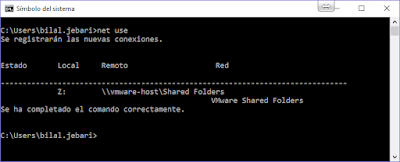
Comentarios
Publicar un comentario
Comenta...