VPN con #OpenVPN en #Pfsense | #VPN familiar para #Netflix
Crea tu propia VPN para saltar la restricción de ubicación de VPN.
OpenVPN en PFSENSE.
¿Cómo configurar VPN con OpenVPN en pfSense?
Consideraciones a tener
en cuenta:
IP dinámica, No-IP
Instalación paquete openvpn-client-export.
Creación de certificados.
Creación Servidor VPN con
OpenVPN
Creación de Usuarios
Creación Reglas en
Firewall
VPN Userclient
Conexión de Cliente en
Dashboard
Tips
¿Cómo configurar VPN con OpenVPN en pfSense?
Consideraciones a tener en cuenta:
·
Tener IP fija o bien dinámica con nombre DDNS,
No-IP u otro servicio.
·
En caso de utilizar pfSense por detrás de
Router, tener NAT a este último.
· Para “saltar” la restricción de ubicación para
servicios Streaming como por ejemplo Netflix. Importante habilitar a la hora de crear el servidor VPN.
IP dinámica, No-IP
Primero
paso, IP pública o bien servicio DNS, por ejemplo, No-Ip. Para este último
caso, podemos configurar este servicio en pfsense o bien en otro
equipo/servidor de la misma Red, para así se vaya actualizando nuestra IP
dinámica con nombre DDNS.
Para
ello vamos a Services -> Dynamic DNS
Rellenamos los datos de nuestra
cuenta y No-IP y nombre de ddns escogido.
Esta ilustración siguiente
corresponde a nombre DDNS en mi cuenta No-IP.
Agregamos los datos de nuestra
cuenta No-IP o bien el servicio escogido y guardamos los cambios.
Nos aparecerá algo como la
ilustración anterior. El proceso de “status” tarda un poco, hasta que se
refresquen los DNS.
Una vez realizado, ya podemos usar nuestro nombre ddns en vez de IP dinámica.
Instalación paquete openvpn-client-export.
Este componente es muy importante, ya que será necesario
para podemos descargar los instaladores y/o los ficheros configuración .OVPN y
los certificados posteriormente.
Vamos a System -> Package Manager
Seleccionamos el paquete (plugin)
openvpn-client-export y lo instalamos.
Install y confirm.
Paquete instalado.
Creación de certificados.
Debemos crear el certificado del Servidor VPN y de la
entidad certificadora.
Certificado CA
System -> Cert Manager
En Cas, le damos a +Add
Le ponemos un nombre en
Descriptive name, y escoger la opción
Create an internal Certificate Authority en Method.
El resto de los valores los
dejamos por defecto.
Y le damos a Save.
Certficates
Ahora vamos a crear el
Certificado.
Certificates -> +Add/Sign
Igual en el caso anterior, le
damos un nombre, escogemos el certificado anteriormente creado; CAVPServer en Certificate
Authority. El resto de los valores por defecto, excepto Certificate Attributes.
En certificate Attributes,
seleccionamos el tipo y agregamos el nombre de FQDN or Hostname.
Le damos a Save.
Listo, ya tenemos nuestros
certificados para el Servidor VPN con OpenVPN en pfSense.
Creación Servidor VPN con OpenVPN
Vamos a VPN -> OpenVPN
En Servers, le damos a +Add
Ponemos un nombre a nuestro
Servidor, seleccionamos el modo de autenticación.
Aquí la interfaz WAN y el puerto.
Importante; ha de ser el mismo puerto abierto en nuestro router principal, al
cual hemos hecho el NAT. Después seleccionamos nuestro CA y el Certificado del
Servidor.
Estos valores de encriptación los
dejamos por defecto.
Aquí, primero, la Red que van a tener los clientes que se conecten con a través de la VPN, IPv4 Tunnel Network.
Después y muy importante
habilitar el check siguiente, de esta manera los clientes tendrán la Gateway principal,
es decir, que una vez conectados a nuestra VPN, su IP pública (ubicación) será
la del Servidor VPN (nuestra).
En Active 0, así la conexión no
se termina después de varios reintentos.
Añadimos otra ruta, en caso de
que queramos que los clientes lleguen a nuestra Red una vez conectados por VPN.
Guardamos los cambios, ->
Save.
Y ya tenemos nuestro Servidor VPN
con OpenVPN listo.
Creación de Usuarios
Vamos a crear un usuario, el cual
se va a poder conectar vía VPN. En este caso también le damos permisos de
Administrador, aunque no es necesario para que pueda conectarse por VPN.
System -> User Manager
Ponemos el Username y Password. A
este usuario le agregamos al Grpup Admins, también le generamos un certificado.
Guardamos los cambios y ya
tenemos nuestro usuario creado.
Creación Reglas en Firewall
Para que funcione el tráfico en
nuestra Red VPN, debemos habilitar/permitir el tráfico en nuestra Red, para
debemos añadir la siguiente regla en el Firewall.
Firewall -> Rules -> OpenVPN
Aquí le damos a Add
Y creamos la regla según la
ilustración.
Permitir el tráfico por la
interfaz OpenVPN de cualquier protocolo.
Guardamos y aplicamos los
cambios.
Una vez hecho esto, ya podemos instalar los clientes VPN y facilitarles el fichero .OVPN o bien el Instalador.
VPN Userclient
Vamos a descargar los instaldores VPN para que los usuario
puedan instarlo en sus equipos y dispositivos y conectarse a nuestra VPN.
VPN -> OpenVPN -> Client
Export
Escogemos el servidor VPN. En
name resolution, podemos poner la IP pública o bien el nombre DNS.
Después guardamos los cambios, en
Save as Default
En la ilustración siguiente,
podemos descargar los instaladores o bien el ficho de configuración .OVPN.
En este caso he descargado
varios; el fichero zip que contiene el .OVPN y los certificados. Por otro lado
el fichero .OVPN para los smartphone o smartTV y por último el instalador para
Windows.
Conexión de Cliente en Dashboard
Un vez instalados y/o configurada
la conexión VPN en el cliente, desde la pantalla principal, en Dashboard,
podemos ver las conexiones establecidas. En este caso es el usuario creado
anteriormente.
Tips
Habilitar aceleración hardware en CPU. AES-NI CPU Aceleration Hardware.
Ver el proceso de instalación y configuración en Youtube.





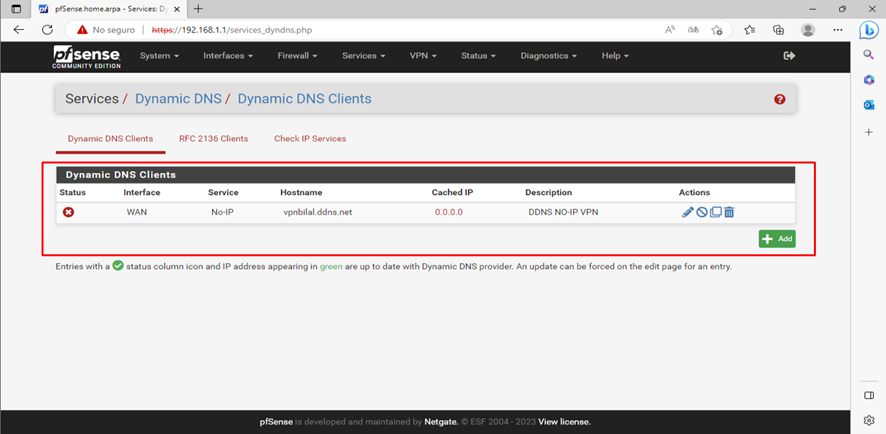








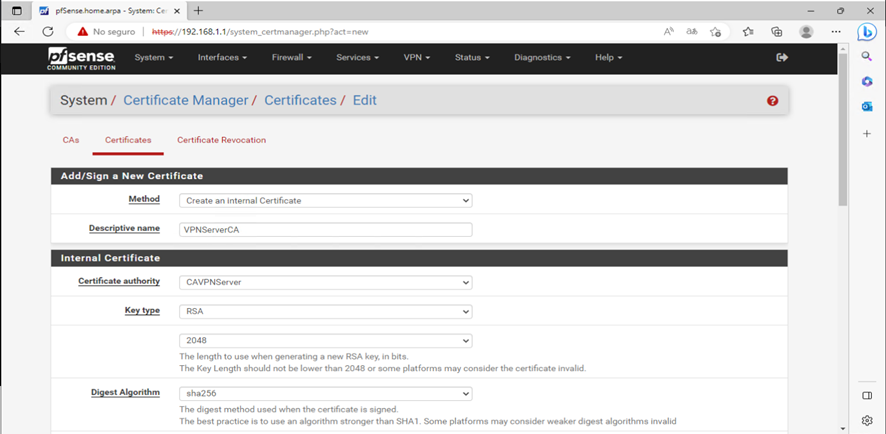



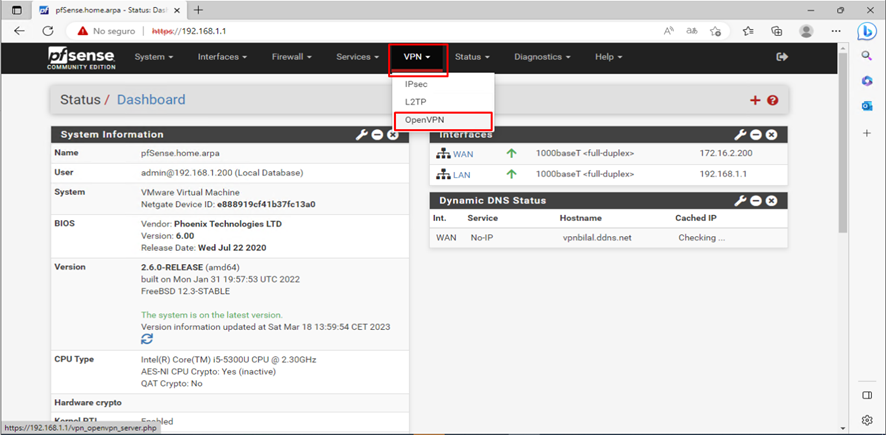



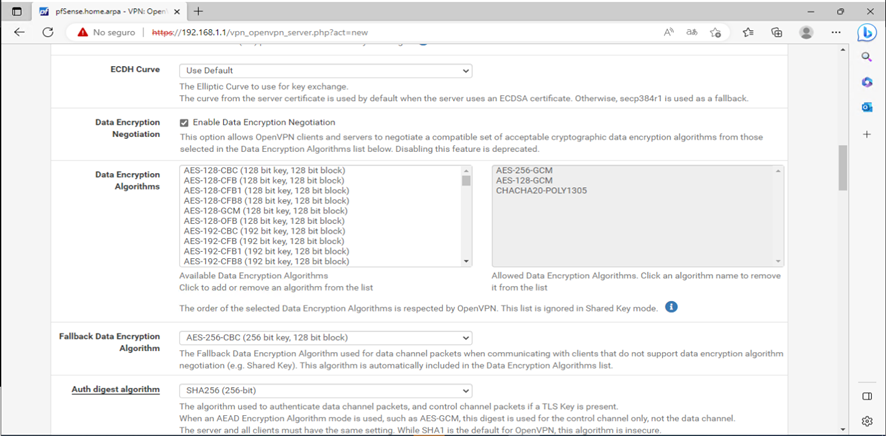






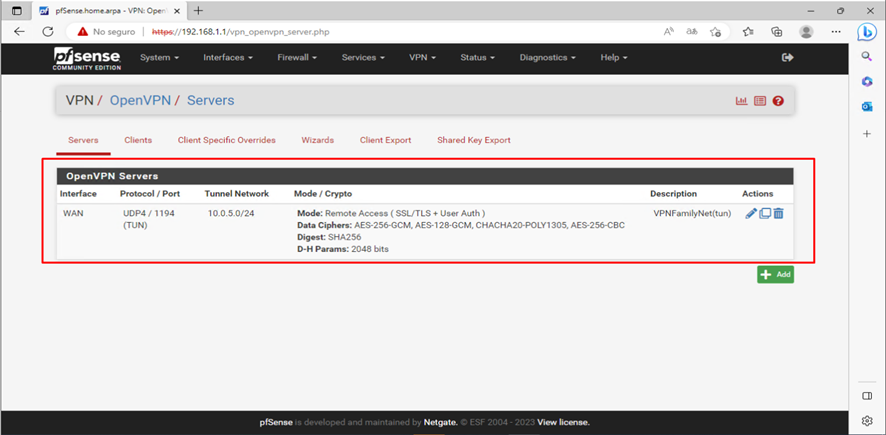


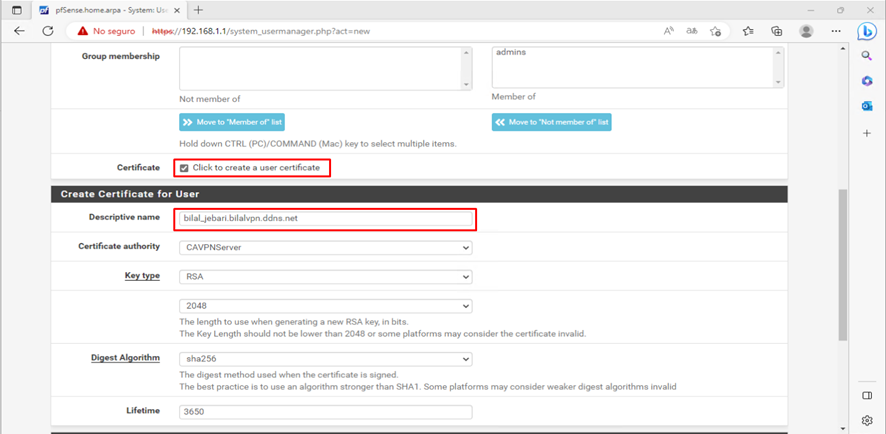
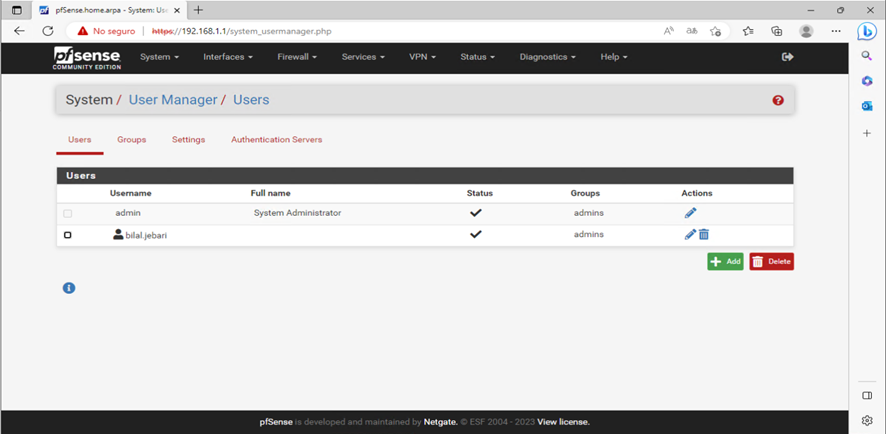





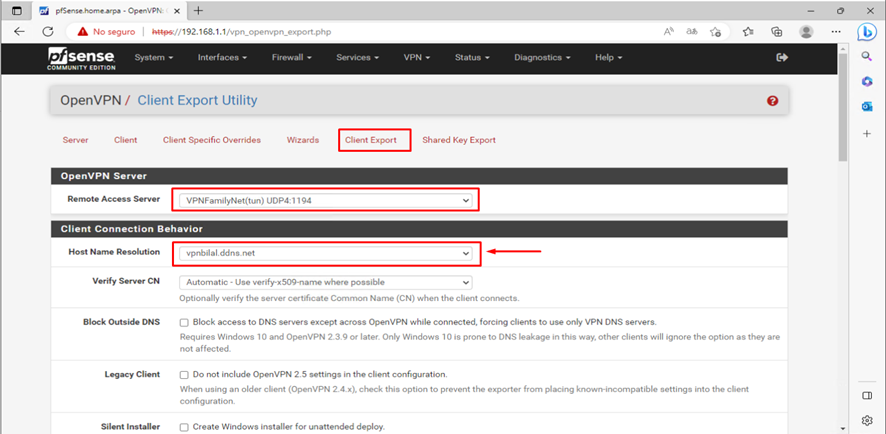




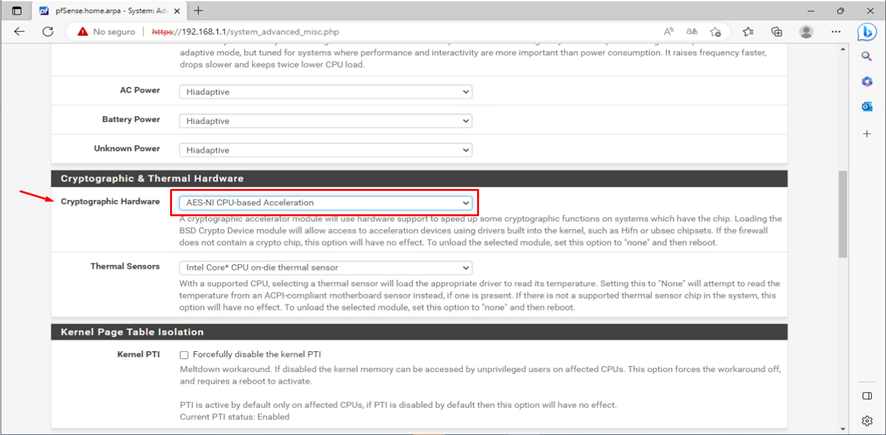
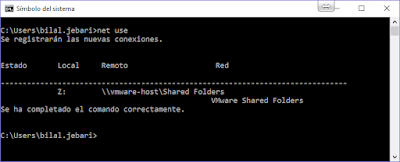
Comentarios
Publicar un comentario
Comenta...