Cómo monitorizar Proxmox con Grafana e InfluxDB en Docker
Monitoreo de Proxmox: Grafana + InfluxDB
Tabla de contenidos
- 💾 Instalación
- 👤 Creación de cuentas de usuario
- Grafana
- InfluxDB
- 🖥️ Configuración en Proxmox
- ⚙️ Configurar InfluxDB
- ⚙️ Configurar Grafana
- 😷 Modificar la apariencia
- ❗ Integrar el monitoreo de Proxmox con Docker
¿Te gustaría tener todo esto funcionando en 15 minutos?
Si es así, sigue este tutorial. Si no, puedes hacer clic aquí. Los más veteranos entenderán la referencia; los más jóvenes, quizás no tanto...
💾 Instalación
Primero, crearemos una carpeta en la raíz donde están tus aplicaciones, por ejemplo monitoring:
sudo mkdir monitoring
cd monitoringCrea un archivo compose.yml:
sudo nano compose.ymlPega el siguiente contenido en el archivo y adapta los puertos y volúmenes según tu configuración:
version: "3.3"
services:
grafana:
image: grafana/grafana
container_name: grafana
ports:
- 3000:3000
restart: unless-stopped
volumes:
- grafana-data:/var/lib/grafana
- grafana-conf:/etc/grafana
influxdb:
image: influxdb:2
container_name: influxdb
volumes:
- influxdb-config:/etc/influxdb2
- influxdb-data:/var/lib/influxdb2
ports:
- 8086:8086
volumes:
grafana-data:
grafana-conf:
influxdb-config:
influxdb-data:Despliega las aplicaciones:
docker-compose up -do con docker-compose V2:
docker compose up -dAccede en el navegador mediante la IP del servidor y el puerto configurado (3000 para Grafana y 8086 para InfluxDB por defecto):
- Grafana:
http://ip:3000/ - InfluxDB:
http://ip:8086/
👤 Creación de cuentas de usuario
Primero inicia Grafana y luego InfluxDB para completar la creación de cuentas y cambiar las contraseñas predeterminadas.
Grafana
Al abrir Grafana, ingresa las credenciales predeterminadas:
- Usuario: admin
- Contraseña: admin
Cambia la contraseña y haz clic en "Submit". Esto te llevará al tablero de Grafana.
InfluxDB
Cuando inicies InfluxDB por primera vez, haz clic en "GET STARTED" y completa la información:
- Usuario: elige un nombre de usuario
- Contraseña: elige una contraseña segura
- Confirmar contraseña: confirma la contraseña
- Nombre de la Organización: asigna un nombre a tu organización
- Nombre del Bucket: nombra el primer bucket (puedes usar "Proxmox")
Haz clic en "CONTINUE". Obtendrás una clave (token) que debes guardar, ya que la necesitarás más adelante.
🖥️ Configuración en Proxmox
En Proxmox, ve a Datacenter y luego a Metric Server.
Haz clic en Add y selecciona InfluxDB. Rellena los campos de la ventana emergente:
- Nombre: por ejemplo, "InfludDB"
- Servidor: IP del servidor donde está InfluxDB
- Puerto: 8086 (u otro si lo cambiaste)
- Protocolo: HTTP
- Organización: nombre de la organización que creaste en InfluxDB
- Bucket: nombre del bucket que creaste
- Token: pega aquí el token que guardaste antes
Haz clic en Create para completar la configuración en Proxmox.
⚙️ Configurar InfluxDB
No hay mucho que configurar, ya que InfluxDB ya está vinculado a Proxmox. Solo verifica en Data Explorer que Proxmox envíe los datos correctamente.
⚙️ Configurar Grafana
Añade una fuente de datos de InfluxDB en Grafana:
- En la pantalla principal de Grafana, ve a Data Sources.
- Haz clic en Add data source y selecciona InfluxDB.
- En Query language, selecciona Flux.
- Completa los campos de HTTP y Auth:
- URL:
http://ip:portde InfluxDB - Basic auth: desmarcar si está marcado
- Skip TLS Verify: marca esta opción
En InfluxDB Details, llena:
- Organización: el nombre de tu organización
- Token: el token guardado
Haz clic en Save & test para verificar la conexión. Deberías ver un mensaje de éxito.
Para importar un tablero, ve a Home, haz clic en Dashboards > New > Import, ingresa 15356, y haz clic en Load.
😷 Modificar la apariencia
Para cambiar el aspecto de un gráfico:
- Haz clic en la parte superior derecha de la tarjeta del gráfico y selecciona Edit.
- Cambia el estilo (por ejemplo, Retro LCD).
- También puedes elegir entre varios tipos de visualización como Bar gauge, Stat, Bar chart, o Gauge.
Cuando termines, haz clic en Apply y luego guarda los cambios.

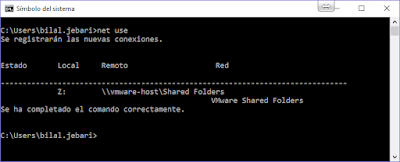
Comentarios
Publicar un comentario
Comenta...