Adiós a Google Fotos 'GRATIS', ¡¿Y ahora qué?!
A partir de junio de 2021, todo el contenido que se suba consumirá el espacio disponible en nuestra cuenta de Google
Cinco años han pasado desde el lanzamiento de Google Fotos. El servicio aspiraba a revolucionar la forma en la que almacenábamos las fotos con una propuesta de innovación: almacenamiento ilimitado y gratuito de imágenes y vídeos en alta calidad.
¿Y ahora qué?
Pues bien, Google tiene la solución a los 'problemas' que crea; pasarse a un plan de pago de Google One. O tener un Google Pixel, claro. Es una excelente jugada ahora que Google Fotos había conseguido que subiese toda mi vida a la plataforma (cosas de la nube).
O bien lo siguiente; que es armarte de tiempo y paciencia para descargar todos tus fotos o bien sincronizarlo con otro servicio de nube que tengas.
En ambos casos te muestro cómo hacer esta tarea y así no lo dejes hasta el última día, y recuerda, el plazo es hasta mediados del año que viene, concretamente el 1 de junio de 2021.
Descarga tus fotos de Google Fotos
El que Google Fotos ponga fin a su almacenamiento ilimitado gratis a mediados del año que viene, como han anunciado, ha sido una sorpresa para los usuarios Android en España. Ante esta situación, muchos se plantean el usar una aplicación diferente para almacenar sus fotos en la nube, sin que tengan que pagar por ello.
A la hora de mover las fotos a una nueva aplicación, lo primero que tenemos que hacer es descargar todas nuestras fotos de Google Fotos.
Como suele ser habitual cuando queremos descargar nuestros datos o archivos de alguna de las aplicaciones de Google, vamos a tener que usar Google Takeout.
Se trata del servicio que la firma pone a nuestra disposición para descargar los archivos que hemos acumulado en alguna de sus aplicaciones a lo largo del tiempo. Esto es algo que vamos a poder hacer también con las imágenes y vídeos que tenemos en Google Fotos. Los pasos a seguir son:
1. Entra en Google Takeout, en este enlace.
2. Pulsamos en desmarcar todo (por defecto marca todo).
3. En el listado de servicios buscamos Google Fotos y lo marcamos.
4. Pulsar en Siguiente.
6. Selecciona la frecuencia de exportación (como queremos descargar todas las fotos, con una vez es suficiente).
7. Elige el tipo de archivo a descargar junto con la capacidad del ZIP.
8. Selecciona el método de entrega:
Enlace de descarga por correo electrónico: Google enviará un enlace de descarga a tu correo de Gmail para descargar las fotografías en tu ordenador.
1. Pulsa en Exportar.
2. Espera a que se gestione dicha exportación/descarga de las fotos.
Google nos indica que el proceso puede tardar horas o días en realizarse, en función del tamaño de tu biblioteca. Si en ese tiempo te arrepientes de la espera podrás cancelarlo pulsando el botón de Cancelar exportación.
Estos pasos nos permiten descargar la totalidad de las fotos que tenemos almacenadas en ese momento en la aplicación en Android. El proceso lo podréis llevar a cabo desde el teléfono o el ordenador, lo que os resulte más cómodo. Una vez se haya creado el archivo en cuestión donde estén esos álbumes, Google os avisará, para que lo descarguéis ya.
Sincronizar Google Fotos con otra plataforma.
Añadir a la nube: Exporta las fotografías directamente a tu cuenta de Google Drive, Dropbox, OneDrive o Box. Esta opción es interesante si ya pagas espacio de almacenamiento en otra nube y se traspasa de un lugar a otro sin que tengas que descargarlas y subirlas manualmente.
El siguiente paso sería acceder con tus credenciales a la nueva plataforma y añadir la cuenta Google Fotos a ese servicio en la nube.
Descarga un álbum concreto
Con el paso del tiempo hemos acumulado muchas imágenes y álbumes en Google Fotos, aunque puede que haya un álbum en concreto que tiene un valor especial para ti. Por eso, es posible que haya uno o varios álbumes concretos que quieras descargar. En este proceso de descargar las fotos de la aplicación tenemos también la posibilidad de elegir uno o varios álbumes en concreto.
El único problema es que se van a mostrar solo las fechas en las que se han creado los mismos, no vamos a poder ver el nombre del álbum, haciendo el proceso algo más complicado. Siempre puedes mirar en Google Fotos la fecha de creación de un álbum concreto, para saber si es ese el que quieres descargar. Los pasos a seguir son:
1. Entra en Google Takeout, en este enlace.
2. Pulsa en desmarcar todo.
3. En el listado de servicios buscamos Google Fotos y lo marcamos.
4. Pulsa sobre Todos los álbumes de Fotos incluidos.
5. Selecciona los álbumes que deseas.
6. Desciende hasta el final y pulsa en Siguiente paso.
7. Selecciona el tipo de archivo, la frecuencia y el método de entrega.
8. Pulsa en Exportar.
9. Espera a que Google prepare ese archivo.
Fuente:
https://takeout.google.com/settings/takeout
https://elandroidelibre.elespanol.com/
https://www.xataka.com/






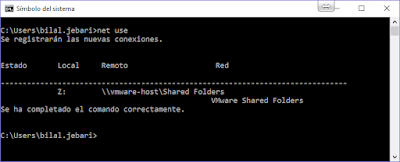
Comentarios
Publicar un comentario
Comenta...