Cómo arreglar el error 0x80070643 al instalar Windows 10 KB5034441: guía paso a paso
Cómo arreglar el error 0x80070643 al instalar Windows 10 KB5034441
Pasos a seguir en este enlace:
Después de realizar estos pasos, es recomendable reiniciar el equipo y buscar e instalar las actualizaciones pendientes.
Error "No se encontró la imagen de Windows RE"
En algunos casos, puede aparecer el error «No se encontró la imagen de Windows RE» durante el proceso de reagentc /enable. Afortunadamente, es posible solucionar el error montando la imagen de Windows desde la ISO, copiando los archivos necesarios y volviendo a habilitar el agente de recuperación:
Descargue un archivo ISO de Windows 10 y móntelo en una unidad.
Abra el símbolo del sistema como administrador y ejecute el comando:
reagentc /disable
Cree un nuevo directorio para montar la imagen de Windows. Utilice este comando:
md c:\WinMount
Ejecute el siguiente comando para montar la imagen: La unidad E: corresponde a la unidad DVD de la ISO Windows 10 montada en el equipo.
dism /mount-wim /wimfile:E:\Sources\install.wim /index:1 /mountdir:C:\WinMount /readonly
Copie los archivos de recuperación de la imagen montada en su sistema. Utilice este comando:
xcopy C:\WinMount\Windows\System32\Recovery\*.* C:\Windows\System32\Recovery /h
Establecer la ruta de la imagen de recuperación utilizando:
reagentc /setreimage /path C:\Windows\System32\Recovery /target C:\Windows
Por último, vuelva a habilitar el agente de recuperación:
reagentc /enable
Fuentes:
https://microsofters.com/190366/como-arreglar-el-error-0x80070643-al-instalar-windows-10-kb5034441-guia-paso-a-paso/
https://elchapuzasinformatico.com/2024/01/kb5034441-error-0x80070643-windows/


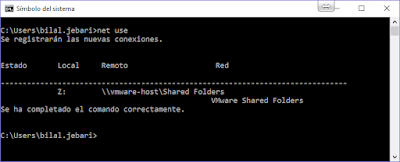
Comentarios
Publicar un comentario
Comenta...